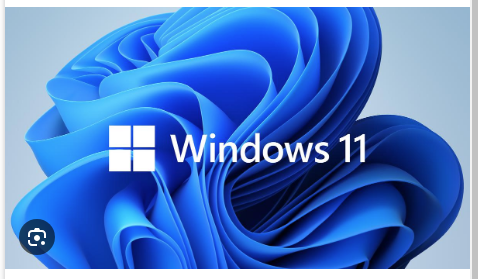 |
| How to Solve Errors in Windows 11 Snipping Tool |
How to Solve Errors in Windows 11 Snipping Tool
GLOBAL DIGITAL TIMES | The snipping tool in Windows can be helpful in certain situations, especially for taking screenshots and cropping images on a computer/laptop. However, it turns out that when you want to use this application, it experiences an error or cannot be used or cannot be opened.
Of course, every problem has a solution, it just depends on whether we want to find it or not.
Windows 11 was released in October 2021, but several bugs occurred but Microsoft as the manufacturer has not yet fixed the problem. However, there are many factors and reasons why this can happen.
Errors presented in the snipping tool system, for example, are one of the reasons users feel emotional. If this also happens to you, you can stay calm, because this problem has a solution.
So that you don't get bored of reading and want to immediately find out why the Snipping Tool isn't working, see how to solve the following error on the Snipping Tool application.
Time required: 3 minutes.
The following methods to resolve the snipping tool error are quoted from the Windows community itself and have been tested by us:
- Click the Windows icon in the bottom bar and select " Settings "
- Click the " Time & Language " menu located on the left side of the screen, then open " Date & time " which is in the first option of that menu
- Press the button next to “ Set the time automatically ” to disable this setting
- Under, " Set the date and time manually ", click the " Change " button, change it to January 1, 2023 or an earlier date. Then click " Change " again
- Please open the snipping tool again.
Alternative method
If the tutorial above doesn't help, other ways to resolve the snipping tool error have also been provided by other users on the Windows community forum. See below:
- Click the “ Windows logo+E ” button on the keyboard and open “ Local Disk ”
- In the “ Windows.old ” folder, select “ Windows ” and then “ System32 ”
- To find it quickly, type in the search field “ SnippingTool.exe ” and double click to open. This makes the program run normally.
- Done, the snipping tool problem is also resolved.
For those who like practicality, Windows also has a shortcut for taking screenshots on your computer:
- Windows Logo + Print Screen (PRTSC SYSRQ).
- Windows Logo + Shift + S.
- Alt + Print Screen (PRTSC SYSRQ).
Snipping Tool storage folder
If you want to know where the results of the Snipping Tool are saved, by default they are saved in the Pictures folder in Libraries .
